To turn off notifications for this automation, toggle off this. Tap the "+" icon in the top-right corner. If the automation is run multiple times, you will see multiple notifications on your screen, which would eventually clutter the Notification Center. iPhone users report that there are no known workarounds yet. Now scroll the list to see your current activity. When you purchase through our links we may earn a commission. Youll have to do it for each notification, but once youve set it up right, youll never be bothered by the Shortcuts notification bar for your automations again. Just tried this and it didnt work please someone let me know if you find a workaround. Media thats passed into the notification is displayed in a rich preview, such as an image or a Maps location. Only notifications from automations can be disabled . Tap a group of notifications to view all recent notifications from that app. ARRIS SURFboard SBG7600AC2 DOCSIS 3.0 Cable Modem. Now tap and select all the apps available in this list to ensure that no matter the shortcut, you do not get any notification. 3.5 . I just want them grouped by app so I can easily dismiss them and keep the rest of my notifications functional. Instead of using the automations for arriving and leaving, you could INSTEAD use the focuses in iOS 15. Apple Finally Solved Face ID's Problem with Masks So You Can Unlock Your iPhone Faster, 59% off the XSplit VCam video background editor, 20 Things You Can Do in Your Photos App in iOS 16 That You Couldn't Do Before, 14 Big Weather App Updates for iPhone in iOS 16, 28 Must-Know Features in Apple's Shortcuts App for iOS 16 and iPadOS 16, 13 Things You Need to Know About Your iPhone's Home Screen in iOS 16, 22 Exciting Changes Apple Has for Your Messages App in iOS 16 and iPadOS 16, 26 Awesome Lock Screen Features Coming to Your iPhone in iOS 16, 20 Big New Features and Changes Coming to Apple Books on Your iPhone, See Passwords for All the Wi-Fi Networks You've Connected Your iPhone To. The Show Notification action creates a system notification. With the release of iOS 15 and iPadOS 15 on September 20, . Apple's Shortcuts app is a great part of iOS because it includes tools that allow you to automate almost any action you can think of. In iOS 15.3, there was no easy way to disable these notifications. This article has been viewed 16,585 times. Next-generation version of iOS, set to be previewed at WWDC 2023 in June with a public release in September. For example, some of your automations may require manual interaction on a "Tap to respond" notification, and the Screen Time workaround will hide that, stopping the automation from finishing. Youll see a temporary notification whenever you launch an app with a custom app icon (which is essentially a bookmark for an app on your home screen) on your iPhone. Windows 11s New Requirement Explained, How To Turn Off Live Caption On Android Devices, How To Change Black Background To White On Android Devices, Best iPhone 13, Mini, Pro, and Pro Max Case, How To Connect And Use The Apple SuperDrive. There's a cool trick that lets you tap twice or three times on the back of your iPhone to perform actions like taking a screenshot or dropping down the notifications . This article was co-authored by wikiHow staff writer, Megaera Lorenz, PhD. Ideally, you should choose something that doesnt make any changes in the app because the goal is just to stop the banner notification from showing up. The caveat is that youll have to create a new automation for each bookmark you have. Windows 11s New Requirement Explained, How To Bypass TPM 2.0 And Install Windows 11, How To Fix 'Windows 11 Installation Has Failed, How To Uninstall Windows 11 And Rollback To Windows 10, How To Fix The 'Windows 11 Snipping Tool Broken' Error, How To Fix Windows 11 Start Menu Not Working, What Is A TPM? While Apple's Macs are less targeted by malware than Windows PCs, concerning Mac malware does pop up regularly. Chances are that you are apprehensive about the Shortcuts app due to its persistent notifications. References. Note that this solution is only for the banners that pop up with automations. Tap Show More, which will show you which apps have been used this week. Tap on Continueand follow the on-screen instructions to set up Screen Time on your device. Include your email address to get a message when this question is answered. Ios 15 Shortcuts notifications are maddening As you likely know, Shortcuts notifications can only be configured indirectly via screentime, and then only until device restart. Now tap Choose and select any app for which youve saved a bookmark with a custom icon. Automatic:The notifications from the app are grouped according to organizing criteria within the app, such as by topic or thread. Can Power Companies Remotely Adjust Your Smart Thermostat? Even if you see the app listed, you may not be able to tap it yet. Now simply tap and run either of the shortcuts and you will now start receiving multiple notifications on your device. Note: You need to have Screen Time enabled to use this workaround. Stack: Shows notifications stacked at the bottom of the screen, with the most recent notification at the top. How to Easily Turn Off Shortcut Notifications on iPhone in 2022. We will be using an automation workaround to disable banner notifications for Shortcuts on your device. Select the automation for which you want to disable notifications. From any other screen, swipe down from the center of the top of your screen. Thanks for the detailed explanation! However, be aware that sometimes your Screen Time settings can reset after you restart your phone, so you may need to switch off notifications again at some point. Shortcuts (previously called Workflow) is a free app for iOS devices that runs complicated tasks. iOS will no longer serve you alerts for the selected automation. Were also going to show you a method to hide the temporary banner notification that shows up when you open apps with custom icons on your iPhone. Used properly, Shortcuts is incredibly useful, allowing things like disabling notifications when your Kindle app is open so you can read in peace, automatically turning on low power mode when your phones battery dips below 50 percent, or disabling rotation lock when you open the Apple TV app so your shows enter full-screen mode properly. Next, select the shortcuts or automations you want to delete from the app and then, tap on 'Delete' at the bottom. WePC is reader-supported. Only a clear button. It takes a long swipe to dismiss them, even though there is no manage option when you swipe left. Finally, tap the Shortcuts option. Finally, tap the Shortcuts option. This is a workaround for the Shortcuts option as sometimes it doesnt work. Hit a personal iOS automation from the list to edit it. This is a workaround for the Shortcuts option as sometimes it doesn't work. This will change the section name to Last Week.. Search for Assistive Touch and tap on Set AssistiveTouchfrom your search results. We recommend changing the date above and returning to the current date. Therefore it's likely that, from a security perspective, Apple initially felt it was good practice to send you a notification to indicate the action was being carried out. Select an app andtap Notification Grouping. Tap See All Activity . This is a workaround for the Shortcuts option as sometimes it doesnt work. For some reason, a shortcut that reads the state of something in your Home cant run unless your device is unlocked. Im running iOS 15.1.1 on an iPhone 13 Pro Max, and I want to make a shortcut that turns notifications off for certain apps (Outlook, A Support Ticket app, Slack, etc.) 3.1 . How To Turn Off Shortcut Notifications on iOS 15, How to turn off shortcut notifications has actually been a hot topic since its first release in iOS 12, now, Theres a handful of steps involved when learning how to turn off shortcut notifications. Touch the "Automation" tab at the bottom. Our mission is to provide you with great editorial and essential information to make your PC an integral part of your life. Whilst its a great feature to automate tasks, we dont necessarily need to know that its working whenever it does its job. My notifications are totally unmanageable due to getting 15-25 shortcuts notifications per day. Go back to your home screen and use a few of your custom app icons, then check back to see if. How to Use Cron With Your Docker Containers, How to Use Docker to Containerize PHP and Apache, How to Pass Environment Variables to Docker Containers, How to Check If Your Server Is Vulnerable to the log4j Java Exploit (Log4Shell), How to Use State in Functional React Components, How to Restart Kubernetes Pods With Kubectl, How to Find Your Apache Configuration Folder, How to Assign a Static IP to a Docker Container, How to Get Started With Portainer, a Web UI for Docker, How to Configure Cache-Control Headers in NGINX, How to Set Variables In Your GitLab CI Pipelines, How to Use an NVIDIA GPU with Docker Containers, How Does Git Reset Actually Work? Each of your Personal . Youre amazing ! When you buy through links on our site, we may earn an affiliate commission. Pranay Parab has been a technology journalist for over 10 years, during which time he's written well over 500 tutorials, and covered everything from social media apps to enterprise software. It will open another menu with a command description and the ability to mark it as a favorite. Back tap to screenshot. Once you are done selecting, tap on Done. Tap Turn on Notifications at the top of the location list. There are still a few more steps youll need to take. keyboard shortcuts, and VoiceOver rotor iCloud Sync Sync your mute list, user notes, reading positions, drafts, search history, accent colors, and custom app themes across your iPhone, iPad, and Mac, privately and . Shortcuts is an Apple app for automation on iOS, iPadOS, and macOS. Touch and hold a notificationto view the notification and perform quick actions if the app offers them. If found, tap and select it. 3.2 . You can see your recent notifications on the Lock Screen by picking up your iPhoneor waking your iPad. Select "Create Personal Automation." Scroll down and hit "App." Now tap "Choose" and select any app for which you've saved a bookmark with a custom icon. Get weekly top MacRumors stories in your inbox. What does Background App Refresh mean on iOS 15 on iPhone? Apples upcoming iOS 15.4 software update appears to have quietly added a massive quality of life change for its Shortcuts app: the ability to disable the incredibly annoying notifications for personal automations that users have set up on their devices, as spotted by Fjorden developer Florian Brger on Twitter. The Shortcuts app for iPhone and iPad is incredibly useful for customizing your iOS experience. Turn off screen time will get rid of that notifications. Wait a few seconds and then tap on the Stopicon to stop running the shortcut. Podcasts Keyboard Shortcuts. I really thought I was gonna have to delete all of my customization. Why isnt there an easy way to control a switch such that it turns on and off repeatedly forever? Resin 3D Printing - Everything You Need To Know, 3D Printer Filament - Everything You Need To Know, Best Oculus Link Cable Alternatives In 2022, How To Fix Modern Setup Host - High CPU and Disk Usage, How To Fix Microphone Not Working In Windows 10, How To Fix USB Device Not Recognized In Windows 10, HowTo Fix Printer Error 0x0000011b On Windows 10, How To Fix Bad System Config Info In Windows 10, Windows 11 Motherboard Compatibility List, What Is a TPM? They are unneeded for many shortcuts and ruin custom app icons on the home screen by displaying a banner up top to let you know the shortcut worked. How To Level A 3D Printer Bed (FDM 3D Printing). This will help completely disable all notifications for the Shortcut app without any interruptions. Announced at the company's Worldwide Developers Conference on June 4, 2018 . We use cookies to make wikiHow great. You can now tap the custom app icon and the banner notification will not appear. It still works. To delete an automation, launch the 'Shortcuts' app on your iOS 15-running iPhone. If youre not a fan of the repeated notifications, they can be disabled. What Is a PEM File and How Do You Use It? Now tap and turn off the toggle for Ask Before Runningat the bottom. The app will seamlessly open on your device without triggering a shortcut or automation notification. Open the Shortcuts app. . Under Alerts, choose the alert style that you want. Go to Settings> Notifications, then tap Siri Suggestions. Join 425,000 subscribers and get a daily digest of news, geek trivia, and our feature articles. You can also do these things from the Lock Screen: Toshow the contents ofnotifications on the Lock Screen without unlocking your device, go to Settings > Notifications > Show Previews, and select Always. A selection of macOS tips to make your Mac life a more effortless experience. By signing up you are agreeing to receive emails according to our privacy policy. Apple made the third beta of iOS 16.5 available to developers and public testers earlier this week. Highlight a Row Using Conditional Formatting, Hide or Password Protect a Folder in Windows, Access Your Router If You Forget the Password, Access Your Linux Partitions From Windows, How to Connect to Localhost Within a Docker Container, How to Run Your Own DNS Server on Your Local Network. "We will keep 10 per cent after 12 months, but iOS/Android subscription fees drop from 30 per cent to 15 per cent in year 2, so still a net gain to creators," the Twitter CEO announced. Method 1: Turn off shortcut notifications if Screen Time is enabled Open the Settings app on your device and tap on Screen Time. Since were committed to this task, were going to show you how to get rid of app launch notifications for custom app icons. And idea how to fix the notifications? Yes, Apple has now added a new toggle to let you hide some notifications that would otherwise show up when running automation from the Shortcuts app on iOS. (The switch only appears when "Ask Before Running" is disabled.). Turning Off Notify When Run (iOS 15 and Later), {"smallUrl":"https:\/\/www.wikihow.com\/images\/thumb\/e\/e6\/Turn-Off-Shortcut-Notifications-Step-1.jpg\/v4-460px-Turn-Off-Shortcut-Notifications-Step-1.jpg","bigUrl":"\/images\/thumb\/e\/e6\/Turn-Off-Shortcut-Notifications-Step-1.jpg\/v4-728px-Turn-Off-Shortcut-Notifications-Step-1.jpg","smallWidth":460,"smallHeight":345,"bigWidth":728,"bigHeight":546,"licensing":"
License: Fair Use<\/a> (screenshot) License: Fair Use<\/a> (screenshot) License: Fair Use<\/a> (screenshot) License: Fair Use<\/a> (screenshot) I edited this screenshot of an iPhone\n<\/p> License: Fair Use<\/a> License: Fair Use<\/a> (screenshot) License: Fair Use<\/a> (screenshot) License: Fair Use<\/a> (screenshot) License: Fair Use<\/a> (screenshot) License: Fair Use<\/a> (screenshot) License: Fair Use<\/a> (screenshot) License: Fair Use<\/a> (screenshot) License: Fair Use<\/a> (screenshot) License: Fair Use<\/a> (screenshot) License: Fair Use<\/a> (screenshot) License: Fair Use<\/a> (screenshot) License: Fair Use<\/a> (screenshot) License: Fair Use<\/a> (screenshot) License: Fair Use<\/a> (screenshot) License: Fair Use<\/a> (screenshot) I edited this screenshot of an iPhone icon.\n<\/p> License: Fair Use<\/a> License: Fair Use<\/a> (screenshot) License: Fair Use<\/a> (screenshot) License: Fair Use<\/a> (screenshot) License: Fair Use<\/a> (screenshot) License: Fair Use<\/a> (screenshot) License: Fair Use<\/a> (screenshot) License: Fair Use<\/a> (screenshot) License: Fair Use<\/a> (screenshot) License: Fair Use<\/a> (screenshot) License: Fair Use<\/a> (screenshot) License: Fair Use<\/a> (screenshot) License: Fair Use<\/a> (screenshot) License: Fair Use<\/a> (screenshot) License: Fair Use<\/a> (screenshot) License: Fair Use<\/a> (screenshot)
\n<\/p><\/div>"}, {"smallUrl":"https:\/\/www.wikihow.com\/images\/thumb\/7\/75\/Turn-Off-Shortcut-Notifications-Step-2.jpg\/v4-460px-Turn-Off-Shortcut-Notifications-Step-2.jpg","bigUrl":"\/images\/thumb\/7\/75\/Turn-Off-Shortcut-Notifications-Step-2.jpg\/v4-728px-Turn-Off-Shortcut-Notifications-Step-2.jpg","smallWidth":460,"smallHeight":345,"bigWidth":728,"bigHeight":546,"licensing":"
\n<\/p><\/div>"}, {"smallUrl":"https:\/\/www.wikihow.com\/images\/thumb\/b\/ba\/Turn-Off-Shortcut-Notifications-Step-3.jpg\/v4-460px-Turn-Off-Shortcut-Notifications-Step-3.jpg","bigUrl":"\/images\/thumb\/b\/ba\/Turn-Off-Shortcut-Notifications-Step-3.jpg\/v4-728px-Turn-Off-Shortcut-Notifications-Step-3.jpg","smallWidth":460,"smallHeight":345,"bigWidth":728,"bigHeight":546,"licensing":"
\n<\/p><\/div>"}, {"smallUrl":"https:\/\/www.wikihow.com\/images\/thumb\/8\/87\/Turn-Off-Shortcut-Notifications-Step-4.jpg\/v4-460px-Turn-Off-Shortcut-Notifications-Step-4.jpg","bigUrl":"\/images\/thumb\/8\/87\/Turn-Off-Shortcut-Notifications-Step-4.jpg\/v4-728px-Turn-Off-Shortcut-Notifications-Step-4.jpg","smallWidth":460,"smallHeight":345,"bigWidth":728,"bigHeight":546,"licensing":"
\n<\/p><\/div>"}, {"smallUrl":"https:\/\/www.wikihow.com\/images\/1\/15\/Iphoneswitchonicon1.png","bigUrl":"\/images\/thumb\/1\/15\/Iphoneswitchonicon1.png\/46px-Iphoneswitchonicon1.png","smallWidth":460,"smallHeight":300,"bigWidth":46,"bigHeight":30,"licensing":"
\n<\/p><\/div>"}, Enabling Automations to Run Without Asking, {"smallUrl":"https:\/\/www.wikihow.com\/images\/thumb\/b\/b5\/Turn-Off-Shortcut-Notifications-Step-5.jpg\/v4-460px-Turn-Off-Shortcut-Notifications-Step-5.jpg","bigUrl":"\/images\/thumb\/b\/b5\/Turn-Off-Shortcut-Notifications-Step-5.jpg\/v4-728px-Turn-Off-Shortcut-Notifications-Step-5.jpg","smallWidth":460,"smallHeight":345,"bigWidth":728,"bigHeight":546,"licensing":"
\n<\/p><\/div>"}, {"smallUrl":"https:\/\/www.wikihow.com\/images\/thumb\/f\/fb\/Turn-Off-Shortcut-Notifications-Step-6.jpg\/v4-460px-Turn-Off-Shortcut-Notifications-Step-6.jpg","bigUrl":"\/images\/thumb\/f\/fb\/Turn-Off-Shortcut-Notifications-Step-6.jpg\/v4-728px-Turn-Off-Shortcut-Notifications-Step-6.jpg","smallWidth":460,"smallHeight":345,"bigWidth":728,"bigHeight":546,"licensing":"
\n<\/p><\/div>"}, {"smallUrl":"https:\/\/www.wikihow.com\/images\/thumb\/a\/a0\/Turn-Off-Shortcut-Notifications-Step-7.jpg\/v4-460px-Turn-Off-Shortcut-Notifications-Step-7.jpg","bigUrl":"\/images\/thumb\/a\/a0\/Turn-Off-Shortcut-Notifications-Step-7.jpg\/v4-728px-Turn-Off-Shortcut-Notifications-Step-7.jpg","smallWidth":460,"smallHeight":345,"bigWidth":728,"bigHeight":546,"licensing":"
\n<\/p><\/div>"}, {"smallUrl":"https:\/\/www.wikihow.com\/images\/thumb\/a\/af\/Turn-Off-Shortcut-Notifications-Step-8.jpg\/v4-460px-Turn-Off-Shortcut-Notifications-Step-8.jpg","bigUrl":"\/images\/thumb\/a\/af\/Turn-Off-Shortcut-Notifications-Step-8.jpg\/v4-728px-Turn-Off-Shortcut-Notifications-Step-8.jpg","smallWidth":460,"smallHeight":345,"bigWidth":728,"bigHeight":546,"licensing":"
\n<\/p><\/div>"}, {"smallUrl":"https:\/\/www.wikihow.com\/images\/thumb\/7\/70\/Turn-Off-Shortcut-Notifications-Step-9.jpg\/v4-460px-Turn-Off-Shortcut-Notifications-Step-9.jpg","bigUrl":"\/images\/thumb\/7\/70\/Turn-Off-Shortcut-Notifications-Step-9.jpg\/v4-728px-Turn-Off-Shortcut-Notifications-Step-9.jpg","smallWidth":460,"smallHeight":345,"bigWidth":728,"bigHeight":546,"licensing":"
\n<\/p><\/div>"}, {"smallUrl":"https:\/\/www.wikihow.com\/images\/thumb\/7\/72\/Turn-Off-Shortcut-Notifications-Step-10.jpg\/v4-460px-Turn-Off-Shortcut-Notifications-Step-10.jpg","bigUrl":"\/images\/thumb\/7\/72\/Turn-Off-Shortcut-Notifications-Step-10.jpg\/v4-728px-Turn-Off-Shortcut-Notifications-Step-10.jpg","smallWidth":460,"smallHeight":345,"bigWidth":728,"bigHeight":546,"licensing":"
\n<\/p><\/div>"}, Disabling Banners for Custom Apps (iOS 16.0-16.2), {"smallUrl":"https:\/\/www.wikihow.com\/images\/thumb\/7\/7d\/Turn-Off-Shortcut-Notifications-Step-11.jpg\/v4-460px-Turn-Off-Shortcut-Notifications-Step-11.jpg","bigUrl":"\/images\/thumb\/7\/7d\/Turn-Off-Shortcut-Notifications-Step-11.jpg\/v4-728px-Turn-Off-Shortcut-Notifications-Step-11.jpg","smallWidth":460,"smallHeight":345,"bigWidth":728,"bigHeight":546,"licensing":"
\n<\/p><\/div>"}, {"smallUrl":"https:\/\/www.wikihow.com\/images\/thumb\/c\/c4\/Turn-Off-Shortcut-Notifications-Step-12.jpg\/v4-460px-Turn-Off-Shortcut-Notifications-Step-12.jpg","bigUrl":"\/images\/thumb\/c\/c4\/Turn-Off-Shortcut-Notifications-Step-12.jpg\/v4-728px-Turn-Off-Shortcut-Notifications-Step-12.jpg","smallWidth":460,"smallHeight":345,"bigWidth":728,"bigHeight":546,"licensing":"
\n<\/p><\/div>"}, {"smallUrl":"https:\/\/www.wikihow.com\/images\/thumb\/5\/5b\/Turn-Off-Shortcut-Notifications-Step-13.jpg\/v4-460px-Turn-Off-Shortcut-Notifications-Step-13.jpg","bigUrl":"\/images\/thumb\/5\/5b\/Turn-Off-Shortcut-Notifications-Step-13.jpg\/v4-728px-Turn-Off-Shortcut-Notifications-Step-13.jpg","smallWidth":460,"smallHeight":345,"bigWidth":728,"bigHeight":546,"licensing":"
\n<\/p><\/div>"}, {"smallUrl":"https:\/\/www.wikihow.com\/images\/thumb\/3\/39\/Turn-Off-Shortcut-Notifications-Step-14.jpg\/v4-460px-Turn-Off-Shortcut-Notifications-Step-14.jpg","bigUrl":"\/images\/thumb\/3\/39\/Turn-Off-Shortcut-Notifications-Step-14.jpg\/v4-728px-Turn-Off-Shortcut-Notifications-Step-14.jpg","smallWidth":460,"smallHeight":345,"bigWidth":728,"bigHeight":546,"licensing":"
\n<\/p><\/div>"}, {"smallUrl":"https:\/\/www.wikihow.com\/images\/thumb\/6\/67\/Turn-Off-Shortcut-Notifications-Step-15.jpg\/v4-460px-Turn-Off-Shortcut-Notifications-Step-15.jpg","bigUrl":"\/images\/thumb\/6\/67\/Turn-Off-Shortcut-Notifications-Step-15.jpg\/v4-728px-Turn-Off-Shortcut-Notifications-Step-15.jpg","smallWidth":460,"smallHeight":345,"bigWidth":728,"bigHeight":546,"licensing":"
\n<\/p><\/div>"}, {"smallUrl":"https:\/\/www.wikihow.com\/images\/thumb\/d\/d2\/Turn-Off-Shortcut-Notifications-Step-16.jpg\/v4-460px-Turn-Off-Shortcut-Notifications-Step-16.jpg","bigUrl":"\/images\/thumb\/d\/d2\/Turn-Off-Shortcut-Notifications-Step-16.jpg\/v4-728px-Turn-Off-Shortcut-Notifications-Step-16.jpg","smallWidth":460,"smallHeight":345,"bigWidth":728,"bigHeight":546,"licensing":"
\n<\/p><\/div>"}, {"smallUrl":"https:\/\/www.wikihow.com\/images\/thumb\/8\/8a\/Turn-Off-Shortcut-Notifications-Step-17.jpg\/v4-460px-Turn-Off-Shortcut-Notifications-Step-17.jpg","bigUrl":"\/images\/thumb\/8\/8a\/Turn-Off-Shortcut-Notifications-Step-17.jpg\/v4-728px-Turn-Off-Shortcut-Notifications-Step-17.jpg","smallWidth":460,"smallHeight":345,"bigWidth":728,"bigHeight":546,"licensing":"
\n<\/p><\/div>"}, {"smallUrl":"https:\/\/www.wikihow.com\/images\/thumb\/6\/6f\/Turn-Off-Shortcut-Notifications-Step-18.jpg\/v4-460px-Turn-Off-Shortcut-Notifications-Step-18.jpg","bigUrl":"\/images\/thumb\/6\/6f\/Turn-Off-Shortcut-Notifications-Step-18.jpg\/v4-728px-Turn-Off-Shortcut-Notifications-Step-18.jpg","smallWidth":460,"smallHeight":345,"bigWidth":728,"bigHeight":546,"licensing":"
\n<\/p><\/div>"}, {"smallUrl":"https:\/\/www.wikihow.com\/images\/thumb\/a\/aa\/Turn-Off-Shortcut-Notifications-Step-19.jpg\/v4-460px-Turn-Off-Shortcut-Notifications-Step-19.jpg","bigUrl":"\/images\/thumb\/a\/aa\/Turn-Off-Shortcut-Notifications-Step-19.jpg\/v4-728px-Turn-Off-Shortcut-Notifications-Step-19.jpg","smallWidth":460,"smallHeight":345,"bigWidth":728,"bigHeight":546,"licensing":"
\n<\/p><\/div>"}, {"smallUrl":"https:\/\/www.wikihow.com\/images\/7\/7e\/Iphonesettingsappicon.png","bigUrl":"\/images\/thumb\/7\/7e\/Iphonesettingsappicon.png\/30px-Iphonesettingsappicon.png","smallWidth":460,"smallHeight":460,"bigWidth":30,"bigHeight":30,"licensing":"
\n<\/p><\/div>"}, {"smallUrl":"https:\/\/www.wikihow.com\/images\/thumb\/2\/26\/Turn-Off-Shortcut-Notifications-Step-20.jpg\/v4-460px-Turn-Off-Shortcut-Notifications-Step-20.jpg","bigUrl":"\/images\/thumb\/2\/26\/Turn-Off-Shortcut-Notifications-Step-20.jpg\/v4-728px-Turn-Off-Shortcut-Notifications-Step-20.jpg","smallWidth":460,"smallHeight":345,"bigWidth":728,"bigHeight":546,"licensing":"
\n<\/p><\/div>"}, {"smallUrl":"https:\/\/www.wikihow.com\/images\/thumb\/3\/36\/Turn-Off-Shortcut-Notifications-Step-21.jpg\/v4-460px-Turn-Off-Shortcut-Notifications-Step-21.jpg","bigUrl":"\/images\/thumb\/3\/36\/Turn-Off-Shortcut-Notifications-Step-21.jpg\/v4-728px-Turn-Off-Shortcut-Notifications-Step-21.jpg","smallWidth":460,"smallHeight":345,"bigWidth":728,"bigHeight":546,"licensing":"
\n<\/p><\/div>"}, {"smallUrl":"https:\/\/www.wikihow.com\/images\/thumb\/9\/9c\/Turn-Off-Shortcut-Notifications-Step-22.jpg\/v4-460px-Turn-Off-Shortcut-Notifications-Step-22.jpg","bigUrl":"\/images\/thumb\/9\/9c\/Turn-Off-Shortcut-Notifications-Step-22.jpg\/v4-728px-Turn-Off-Shortcut-Notifications-Step-22.jpg","smallWidth":460,"smallHeight":345,"bigWidth":728,"bigHeight":546,"licensing":"
\n<\/p><\/div>"}, {"smallUrl":"https:\/\/www.wikihow.com\/images\/thumb\/0\/0b\/Turn-Off-Shortcut-Notifications-Step-23.jpg\/v4-460px-Turn-Off-Shortcut-Notifications-Step-23.jpg","bigUrl":"\/images\/thumb\/0\/0b\/Turn-Off-Shortcut-Notifications-Step-23.jpg\/v4-728px-Turn-Off-Shortcut-Notifications-Step-23.jpg","smallWidth":460,"smallHeight":345,"bigWidth":728,"bigHeight":546,"licensing":"
\n<\/p><\/div>"}, {"smallUrl":"https:\/\/www.wikihow.com\/images\/thumb\/c\/c1\/Turn-Off-Shortcut-Notifications-Step-24.jpg\/v4-460px-Turn-Off-Shortcut-Notifications-Step-24.jpg","bigUrl":"\/images\/thumb\/c\/c1\/Turn-Off-Shortcut-Notifications-Step-24.jpg\/v4-728px-Turn-Off-Shortcut-Notifications-Step-24.jpg","smallWidth":460,"smallHeight":345,"bigWidth":728,"bigHeight":546,"licensing":"
\n<\/p><\/div>"}, Disabling Banners for Custom Apps (iOS 15), {"smallUrl":"https:\/\/www.wikihow.com\/images\/thumb\/e\/e1\/Turn-Off-Shortcut-Notifications-Step-25.jpg\/v4-460px-Turn-Off-Shortcut-Notifications-Step-25.jpg","bigUrl":"\/images\/thumb\/e\/e1\/Turn-Off-Shortcut-Notifications-Step-25.jpg\/v4-728px-Turn-Off-Shortcut-Notifications-Step-25.jpg","smallWidth":460,"smallHeight":345,"bigWidth":728,"bigHeight":546,"licensing":"
\n<\/p><\/div>"}, {"smallUrl":"https:\/\/www.wikihow.com\/images\/thumb\/6\/67\/Turn-Off-Shortcut-Notifications-Step-26.jpg\/v4-460px-Turn-Off-Shortcut-Notifications-Step-26.jpg","bigUrl":"\/images\/thumb\/6\/67\/Turn-Off-Shortcut-Notifications-Step-26.jpg\/v4-728px-Turn-Off-Shortcut-Notifications-Step-26.jpg","smallWidth":460,"smallHeight":345,"bigWidth":728,"bigHeight":546,"licensing":"
\n<\/p><\/div>"}, {"smallUrl":"https:\/\/www.wikihow.com\/images\/thumb\/5\/57\/Turn-Off-Shortcut-Notifications-Step-27.jpg\/v4-460px-Turn-Off-Shortcut-Notifications-Step-27.jpg","bigUrl":"\/images\/thumb\/5\/57\/Turn-Off-Shortcut-Notifications-Step-27.jpg\/v4-728px-Turn-Off-Shortcut-Notifications-Step-27.jpg","smallWidth":460,"smallHeight":345,"bigWidth":728,"bigHeight":546,"licensing":"
\n<\/p><\/div>"}, {"smallUrl":"https:\/\/www.wikihow.com\/images\/thumb\/6\/60\/Turn-Off-Shortcut-Notifications-Step-28.jpg\/v4-460px-Turn-Off-Shortcut-Notifications-Step-28.jpg","bigUrl":"\/images\/thumb\/6\/60\/Turn-Off-Shortcut-Notifications-Step-28.jpg\/v4-728px-Turn-Off-Shortcut-Notifications-Step-28.jpg","smallWidth":460,"smallHeight":345,"bigWidth":728,"bigHeight":546,"licensing":"
\n<\/p><\/div>"}, {"smallUrl":"https:\/\/www.wikihow.com\/images\/thumb\/4\/43\/Turn-Off-Shortcut-Notifications-Step-29.jpg\/v4-460px-Turn-Off-Shortcut-Notifications-Step-29.jpg","bigUrl":"\/images\/thumb\/4\/43\/Turn-Off-Shortcut-Notifications-Step-29.jpg\/v4-728px-Turn-Off-Shortcut-Notifications-Step-29.jpg","smallWidth":460,"smallHeight":345,"bigWidth":728,"bigHeight":546,"licensing":"
\n<\/p><\/div>"}, {"smallUrl":"https:\/\/www.wikihow.com\/images\/thumb\/9\/9f\/Turn-Off-Shortcut-Notifications-Step-30.jpg\/v4-460px-Turn-Off-Shortcut-Notifications-Step-30.jpg","bigUrl":"\/images\/thumb\/9\/9f\/Turn-Off-Shortcut-Notifications-Step-30.jpg\/v4-728px-Turn-Off-Shortcut-Notifications-Step-30.jpg","smallWidth":460,"smallHeight":345,"bigWidth":728,"bigHeight":546,"licensing":"
\n<\/p><\/div>"}, {"smallUrl":"https:\/\/www.wikihow.com\/images\/thumb\/c\/c4\/Turn-Off-Shortcut-Notifications-Step-31.jpg\/v4-460px-Turn-Off-Shortcut-Notifications-Step-31.jpg","bigUrl":"\/images\/thumb\/c\/c4\/Turn-Off-Shortcut-Notifications-Step-31.jpg\/v4-728px-Turn-Off-Shortcut-Notifications-Step-31.jpg","smallWidth":460,"smallHeight":345,"bigWidth":728,"bigHeight":546,"licensing":"
\n<\/p><\/div>"}, {"smallUrl":"https:\/\/www.wikihow.com\/images\/thumb\/c\/c3\/Turn-Off-Shortcut-Notifications-Step-32.jpg\/v4-460px-Turn-Off-Shortcut-Notifications-Step-32.jpg","bigUrl":"\/images\/thumb\/c\/c3\/Turn-Off-Shortcut-Notifications-Step-32.jpg\/v4-728px-Turn-Off-Shortcut-Notifications-Step-32.jpg","smallWidth":460,"smallHeight":345,"bigWidth":728,"bigHeight":546,"licensing":"
\n<\/p><\/div>"}, {"smallUrl":"https:\/\/www.wikihow.com\/images\/thumb\/7\/76\/Turn-Off-Shortcut-Notifications-Step-33.jpg\/v4-460px-Turn-Off-Shortcut-Notifications-Step-33.jpg","bigUrl":"\/images\/thumb\/7\/76\/Turn-Off-Shortcut-Notifications-Step-33.jpg\/v4-728px-Turn-Off-Shortcut-Notifications-Step-33.jpg","smallWidth":460,"smallHeight":345,"bigWidth":728,"bigHeight":546,"licensing":"
\n<\/p><\/div>"}, {"smallUrl":"https:\/\/www.wikihow.com\/images\/thumb\/e\/e7\/Turn-Off-Shortcut-Notifications-Step-34.jpg\/v4-460px-Turn-Off-Shortcut-Notifications-Step-34.jpg","bigUrl":"\/images\/thumb\/e\/e7\/Turn-Off-Shortcut-Notifications-Step-34.jpg\/v4-728px-Turn-Off-Shortcut-Notifications-Step-34.jpg","smallWidth":460,"smallHeight":345,"bigWidth":728,"bigHeight":546,"licensing":"
\n<\/p><\/div>"}, {"smallUrl":"https:\/\/www.wikihow.com\/images\/thumb\/b\/b4\/Turn-Off-Shortcut-Notifications-Step-35.jpg\/v4-460px-Turn-Off-Shortcut-Notifications-Step-35.jpg","bigUrl":"\/images\/thumb\/b\/b4\/Turn-Off-Shortcut-Notifications-Step-35.jpg\/v4-728px-Turn-Off-Shortcut-Notifications-Step-35.jpg","smallWidth":460,"smallHeight":345,"bigWidth":728,"bigHeight":546,"licensing":"
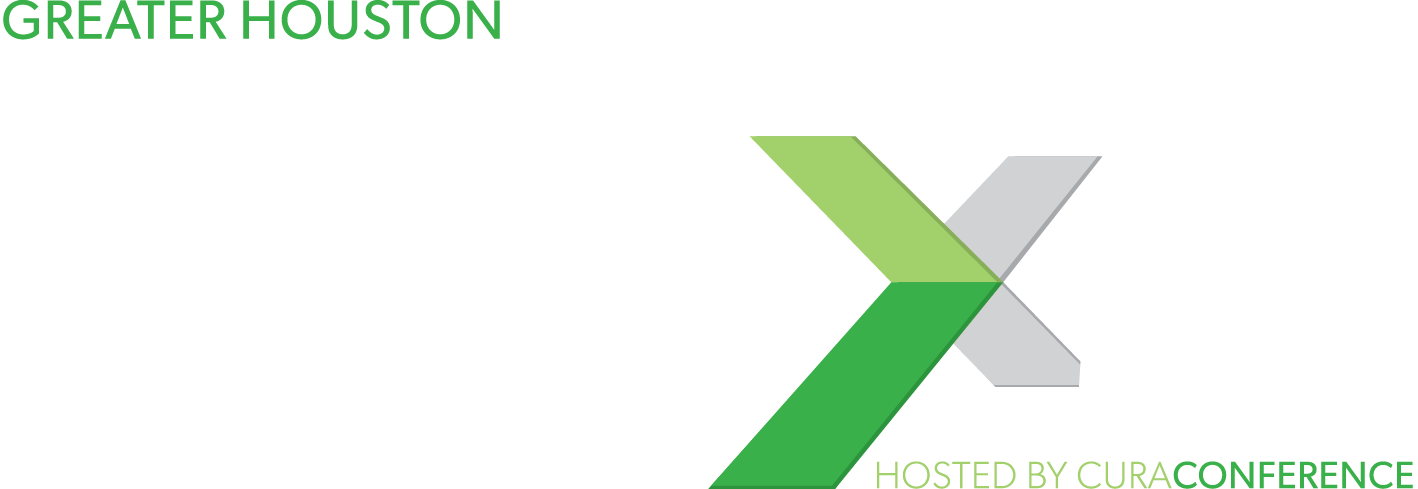
ios 15 shortcuts notifications